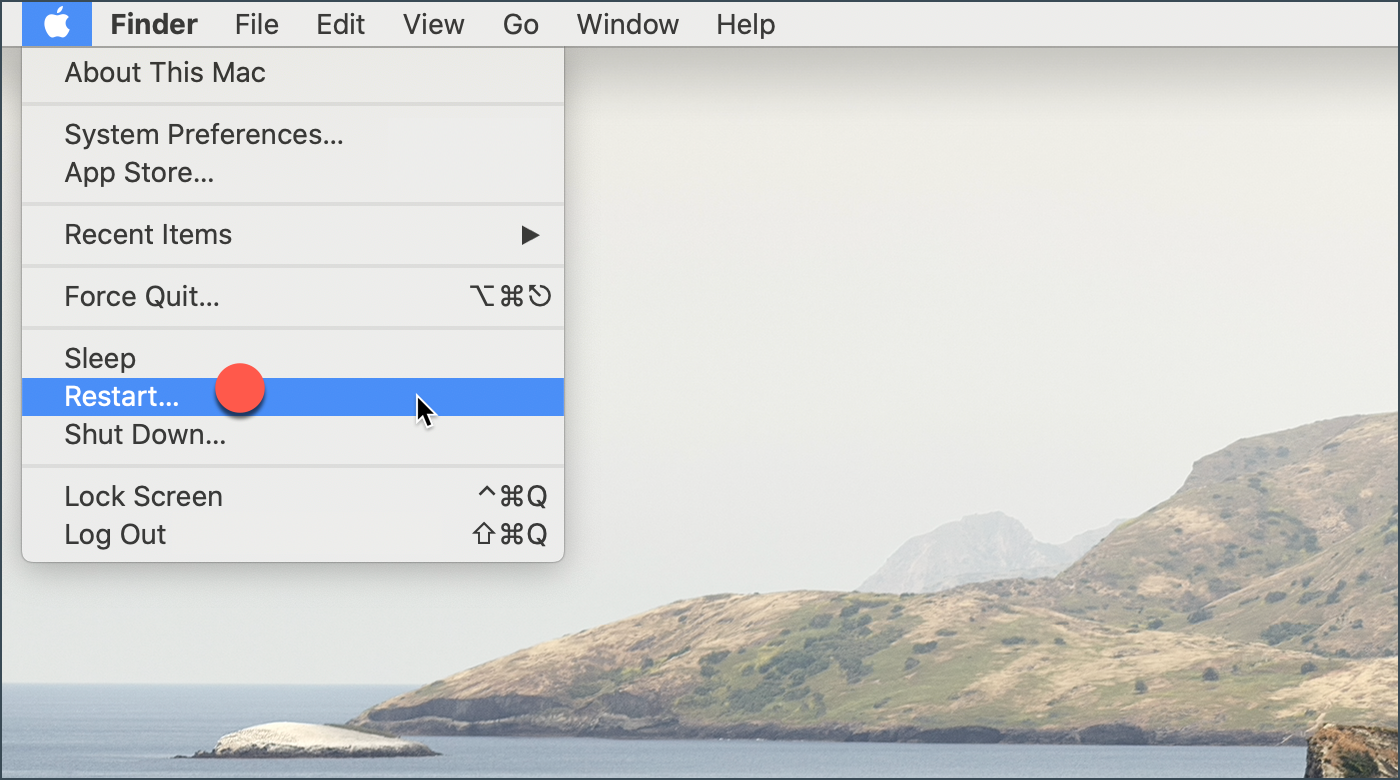Achtung! Dieser Artikel bezieht sich auf die ältere Version von Bitdefender Parental Control, die derzeit ausläuft (End of Life) und durch eine modernere Technologie ersetzt wird. Informationen und Support-Artikel für die neue Version von Parental Control finden Sie unter diesem Link.
Dieser Artikel zeigt Ihnen, wie Sie Bitdefender Parental Control auf macOS installieren. Sobald die Kindersicherung auf dem Mac Ihres Kindes eingerichtet ist, können Sie die Nutzung des Internets und der Anwendungen durch Ihr Kind überwachen und verwalten.
1. Gehen Sie zu https://central.bitdefender.com und melden Sie sich bei Ihrem Bitdefender Central-Konto an.
2. Wählen Sie Elterliche Kontrolle in der linken Seitenleiste und klicken Sie dann auf + Kinderprofil hinzufügen , um ein Profil für Ihr Kind einzurichten. Eine Schritt-für-Schritt-Anleitung finden Sie unter - Erstellen eines Kinderprofils für Bitdefender Parental Control.
3. Nachdem Sie das Profil Ihres Kindes konfiguriert haben, klicken Sie auf den Link Gerät hinzufügen neben dem Namen des Kindes.
4. Wählen Sie den Mac-Computer Ihres Kindes in der Liste aus und klicken Sie auf Zuweisen, um Bitdefender Parental Control automatisch auf dem Gerät zu installieren. Springen Sie dann direkt zu Schritt 10.
Wenn Sie das macOS nicht in der Liste sehen können, wählen Sie + Auf einem neuen Gerät installieren und senden Sie den Download-Link an den Mac Ihres Kindes. Fahren Sie mit dem nächsten Schritt fort.
- Durch Auswahl der Schaltfläche auf der rechten Seite des Links können Sie den Link kopieren und dann auf dem Mac Ihres Kindes öffnen.
- Alternativ können Sie auch "Download-Link senden" wählen. Geben Sie dann eine E-Mail-Adresse ein, die vom Mac Ihres Kindes aus erreichbar ist, und klicken Sie auf "E-Mail senden".
5. Rufen Sie diesen Link auf dem Mac Ihres Kindes auf und klicken Sie auf Bitdefender Parental Control herunterladen.
6. Speichern Sie das Installationspaket auf dem Mac Ihres Kindes. Öffnen Sie die heruntergeladene Datei und installieren Sie Bitdefender Parental Control, indem Sie den Anweisungen in diesem Artikel folgen (beginnen Sie bei Schritt 5).
7. Kehren Sie zu Ihrem Bitdefender Central-Konto zurück und öffnen Sie erneut den Bereich Parental Control.
8. Klicken Sie auf der Registerkarte Kinderprofil auf Gerät hinzufügen. Oder gehen Sie zu Optionen und wählen Sie Geräte anzeigen > Gerät hinzufügen.
9. Es wird eine Liste aller Geräte angezeigt, die mit Ihrem Bitdefender Central-Konto verknüpft sind. Wählen Sie den Mac Ihres Kindes in der Liste aus und klicken Sie dann auf Zuweisen . In wenigen Augenblicken wird der Jugendschutz automatisch auf dem Gerät installiert.
10. Wenn Sie Parental Control auf macOS 13 High Sierra oder einer neueren Version installieren, werden Sie benachrichtigt, dass eine von Bitdefender signierte Systemerweiterung blockiert wurde. Dies ist kein Fehler, sondern nur eine Sicherheitsüberprüfung. Klicken Sie auf OK . 10.
11. Es wird ein neues Fenster mit den Schritten angezeigt, die erforderlich sind, um Bitdefender ordnungsgemäß auszuführen. Klicken Sie auf den Link Sicherheit & Datenschutz .
Hinweis: Möglicherweise müssen Sie der Kindersicherung manuell erlauben, auf die Systemeinstellungen zuzugreifen. Klicken Sie auf OK.
12. Im Fenster Sicherheit & Datenschutz klicken Sie auf das sperren um die Änderungen vorzunehmen. Wenn Sie dazu aufgefordert werden, geben Sie das Passwort eines Administratorkontos ein und drücken Sie dann Entsperren.
Klicken Sie dann auf die Schaltfläche /Details, die sich im unteren Teil des Fensters befindet.
Hinweis: Wenn Software von mehreren Entwicklern zugelassen werden muss, wird eine Liste angezeigt. Wählen Sie Kindersicherung, und klicken Sie dann auf OK.
13. Starten Sie den Mac neu.
14. Es erscheint ein neues Fenster - Netzwerkinhalte filtern. Klicken Sie auf die Schaltfläche Zulassen Schaltfläche.
15. Öffnen Sie dann System Einstellungen, wählen Sie Sicherheit & Datenschutz, und öffnen Sie dann den Bereich Datenschutz Klicken Sie auf der Registerkarte Datenschutz auf das Schloss in der unteren linken Ecke. Wenn Sie dazu aufgefordert werden, geben Sie das Kennwort eines Administratorkontos ein und drücken Sie dann entsperren.
16. Markieren Sie das Kästchen vor diesen beiden Bitdefender-Einträgen in der Liste:
- ES
- Kindersicherung
17. Die folgende Meldung wird angezeigt: "Parental Control" hat keinen vollen Zugriff auf die Festplatte, bis es beendet wird. Drücken Sie . Beenden und erneut öffnen.
Herzlichen Glückwunsch! Sie haben nun die Installation von Bitdefender Parental Control auf macOS erfolgreich abgeschlossen.